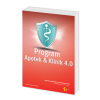Cara mengetahui port USB printer kasir dan printer barcode
Pada artikel kali ini kami akan membahas cara mengetahui port USB pada printer kasir dan printer barcode. Berikut adalah caranya, dan apa penyebabnya?
Pastikan printer dalam keadaan siap, kertas dan ribbon terpasang dengan baik dan tidak ada signal error.
Berikut ini car mengetahui port USB printer kasir dan printer barcode:
- Hubungkan printer pada printer
- Nyalakan printer
- Lalu buka Device Manager, Pada windows 7 : klik START, klik Device manager. Pada windows XP: klik kanan My computer, pilih properties, pilih Hardware, klik Device Manager
- Double klik di universal serial bus controllers
- Cari USB Printing support
- Klik kanan di USB printing support dan pilih properties
- Pilih tab details
- Pada property Device Description anda klik dan cari BUS RELATIONS
- Perhatikan kolom Value dan baca tulisan di akhir
- Tulisan di akhir menunjukkan lokasi USB printer anda yang sebenarnya (misal: …USB003 maka nomer USB port printer tersebut USB003).
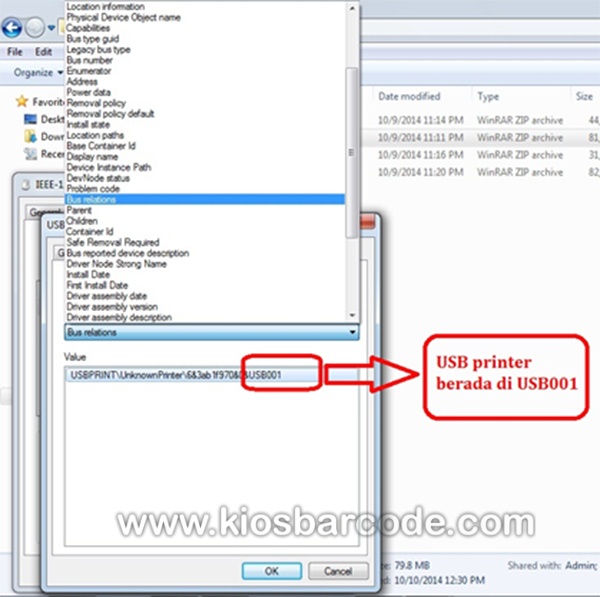
- Selanjutnya buka DEVICE & PRINTER (Windows 7) atau PRINTER & FAX (Windows XP)
- Klik kanan di ikon printer kasir/ printer barcode anda dan pilih SEE WHAT’S PRINTING (Windows 7) atau OPEN (Windows XP).
- Klik tulisan PRINTER,pilih CANCEL ALL DOCUMENTS, pilih YES dan tunggu hingga semua dokumen yang pending tersebut hilang/bersih.
- Klo sudah klik PRINTER lalu CLOSE.
- Klik kanan di ikon printer kasir/ printer barcode Anda dan pilih Printer Properties (Windows 7) atau Properties (Windows XP).
- Pilih tab PORTS dan ubahlah tanda centangnya ke port USB yg BENAR.
- Klik APPLY lalu OK.
- Matikan dulu printer lalu nyalakan lagi.
- Buka DEVICE and PRINTER (Windows 7) atau PRINTER and FAX (Windows XP).
- Tunggu hingga status printer di layar menjadi READY.
- Klik kanan di ikon printer kasir/barcode Anda dan pilih Printer Properties (Windows 7) atau Properties (Windows XP).
- Pilih tab GENERAL dan klik tombol PRINT TEST PAGE di kanan bawah.
- Kalau printer Anda mau nge-print berarti printer sudah konek di USB yg benar.
Demikian pembahasan kali ini, Semoga bermanfaat untuk anda yang belum tahu, terimakasih sudah berkunjung di blog kami, sampai ketemu di artikel selanjutnya.
sumber lengkap : https://www.kiosbarcode.com/tentang-kami
untuk info lebih lanjut hub kami ke:
Contact Us :
Kios Barcode
Dan Jangan lupa untuk mengunjungi Channel Youtube kami : https://www.youtube.com/KiosBarcode
Spesialis Barcode & Alat Kasir
Alamat : Ruko Smart Market Telaga Mas Blok E07 Duta Harapan,
Jl. Lingkar Utara, Bekasi Utara, Bekasi 17123 Telp. (021)8838 2929
Idha
Telp/SMS/WA : 081369101014
Widdy
Telp/SMS/WA: 081259417100